Vše o tisku dokumentů z telefonu nebo tabletu
Moderní technologie umožňují tisk libovolných informací bez počítače, od jednoduchého textového dokumentu až po barevný obraz. Hlavní věc je, že na stejné úrovni jako smartphone podporuje tiskárna podobnou funkci. Podívejme se blíže na to, jak tisknout z telefonu na tiskárnu a jaké užitečné aplikace k tomu můžete použít.
Obsah
Jaké informace lze vytisknout ze smartphonu nebo tabletu
Omezit moderní smartphone v přítomnosti současné tiskárny může jen fantazie. Existují různé způsoby připojení miniaplikace k tiskovému zařízení. Pokud máte možnost připojení přes Wi-Fi (na obou zařízeních), nebudete potřebovat ani napájecí kabel, bude to stačit nainstalovanou aplikaci. V tomto případě lze soubor vytisknout i vzdáleně.
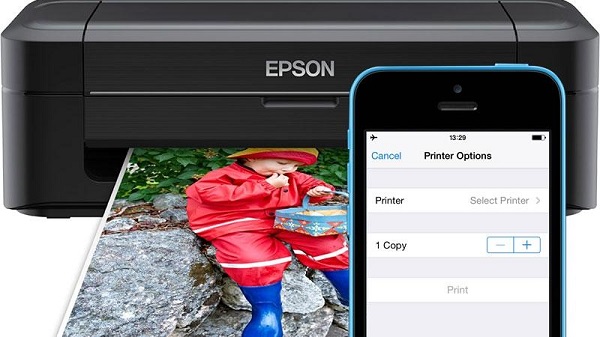
Prostřednictvím cloudu můžete posílat stejný seznam informací o médiích jako na drátě:
- textový dokument;
- digitální fotografie;
- archiv (formát .zip, .rar a další, obsahující materiály pro tisk).
Všechny současné operační systémy dnes (Android, IOS, W10) podporují možnost kabelového a bezdrátového přenosu dat do tiskových zařízení, včetně tzv. Sdílení a synchronizace prostřednictvím cloudu.
Existuje několik způsobů připojení smartphonu nebo tabletu k tiskárně. Pojďme se podrobněji zabývat každým z nich.
Tiskneme přes USB
První věc, která přijde na mysl, když chcete vytisknout určitý soubor, je použít standardní drát. Nejběžnějším konektorem dnes je micro usb. Druhou nejoblíbenější je konektor (instalovaný na většině modelů vlajkových lodí) Typ-c. Mezi těmito konektory není žádný zásadní rozdíl, kromě toho, že tyto konektory vyhrávají rychlost přenosu dat a dobu nabíjení, což však nemá vliv na skutečnost, že se tisková data netýkají.

Mimochodem, tímto způsobem můžete posílat soubory z telefonu i tabletu.
Konektor USB je také nabíjecí konektor, takže je nepravděpodobné, že by se smíchal s něčím jiným (například s konektorem pro sluchátka). Nejčastěji se nachází v dolní části telefonu, smartphonu nebo tabletu. K připojení miniaplikace k tiskárně bude zapotřebí kabel. Pokud máte počítač po ruce, bude úkol mnohem jednodušší (bude sloužit jako druh hostitele). Pokud není k dispozici počítač, můžete bez něj provést, protože většina tiskáren a multifunkčních zařízení je již dlouho vybavena vstupem USB (nebo několika) pro aktivní připojení externích zařízení.
Smartphony založené na Android OS schopna hostit kancelářské vybavení, počínaje verzí 4.0 (ICS) a vyšší. Existují informace, že zařízení ve verzi 2.3.6 mají také tuto funkci, ale není potvrzena, tolik záleží na samotném zařízení. IPhone (ipad) Má tuto schopnost z nejstarších verzí operačního systému, takže by neměly být žádné problémy se softwarovou náplní. Samotný proces připojení je velmi jednoduchý.
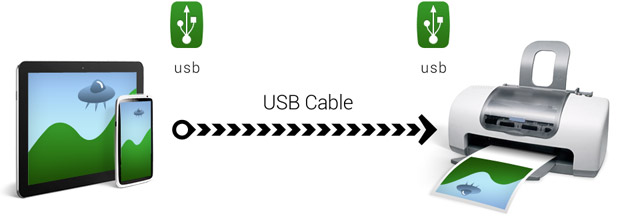
- Příslušný kabel je připojen k smartphonu ak tiskárně (MFP).
- Pokud je spojení provedeno, na obrazovce se zobrazí odpovídající značka nebo zazní signál.
- Dále se musíte uchýlit buď k předinstalované příručce pro práci s tiskárnami, nebo stáhnout příslušný program, který může značně zjednodušit proces tisku (viz níže).
Pokud tiskárna detekuje připojené zařízení a vezme soubory do tiskové fronty, po stisknutí tlačítka „start“ budou informace vytištěny. Pokud se tak nestane, musíte zkontrolovat vodič (zda je pevně připojen k zásuvce), restartovat aplikaci z telefonu nebo z tabletu.
V případě, že tiskárna nemá odpovídající telefonní konektor, lze tento problém snadno vyřešit zakoupením vhodného adaptéru pro práci s přenosnými zařízeními.
Výhodou připojení telefonu přes USB je pohodlí a jednoduchost, absence nekompatibility na úrovni programu, stejně jako univerzálnost této metody. Nevýhodou je, že ne všechny tiskárny jsou vybaveny odpovídajícími zásuvkami, možná budete potřebovat pomocný adaptér.
Tisk s wi-fi
Připojení přes bezdrátové sítě je mnohem jednodušší. Hlavní podmínka: tiskárna musí podporovat tuto komunikační technologii. Z telefonu nebo z tabletu musíte poslat synchronizace s tiskovým zařízením. Po krátké kontrole kompatibility jsou obě zařízení synchronizována a budou připravena pracovat společně.
Opakování procesu hledání není nutné: jakmile „s přáteli“ s tiskárnou, telefon (nebo tablet) si zapamatuje svou adresu a příště se k ní bez problémů připojí.
Zde je stručný seznam kroků, které je třeba provést pro synchronizaci zařízení prostřednictvím wi-fi:
- povolit wi-fi na vašem smartphonu;
- povolit wi-fi na tiskárně (mfp);
- počkejte, dokud nebude dokončeno vyhledávání dostupných zařízení, které chcete připojit;
- z telefonu požádejte o připojení k tiskárně kliknutím na jeho název v seznamu dostupných zařízení;
- počkejte na kontrolu možnosti synchronizace;
- v případě úspěšné synchronizace otevřete průzkumníka nebo odpovídající aplikaci pro práci s tiskem na telefonu.
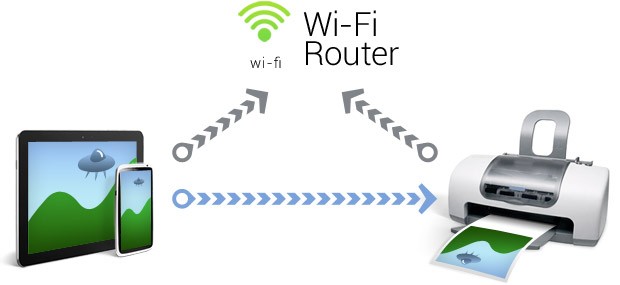
Výhodou tohoto způsobu připojení je jeho všestrannost - nevyžadují žádná další zařízení. Nevýhodou je větší šance. nekompatibilita hardwaruprotože systémy se prostě nemusí navzájem rozpoznat, což je mnohem méně běžné, když je připojeno pomocí vodiče. Nicméně, moderní softwaroví výrobci pracují hodně, pokud jde o všestrannost zařízení, takže problém s kompatibilitou bude s největší pravděpodobností ovlivňovat zařízení, která byla v provozu několik let a které nebyly dlouho aktualizovány.
Práce s WPS
To je cesta pro jistější uživateleprotože bude potřebovat více dovedností. Připojte svůj smartphone (tablet) pomocí domácího směrovače, pomocí něhož budou na tiskárnu vysílány informace. K tomu je důležité dodržovat několik jednoduchých kroků.
- Kontrolujeme filtrování MAC adres.
- Zkontrolujte, zda je síť bezpečně chráněna heslem.
- PIN najdete v případě routeru (routeru), protože je duplikován na krabici. Zpravidla se jedná o 8 číslic, které jsou zobrazeny nad sériovým číslem.

- Na routeru připojíme funkci WPS. Pak zadáme do vyhledávacího panelu prohlížeče následující kombinaci: 192.168.1.1., V panelu pro heslo zadejte „admin“. Poté přejděte do sekce zabezpečení a aktivujte volbu ENABLE.
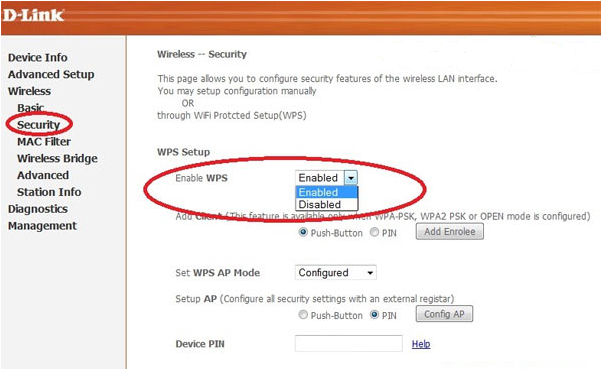
Pro připojení k tiskárně pomocí výše uvedené metody má router směrovač funkce hledání sítě - obvykle se jedná o tlačítko na zadní straně skříňky. Mělo by být stisknuto, dokud nebude navázáno spojení (možnost odesílat informace do tiskárny). V případě, že váš router není vybaven takovým tlačítkem, budete muset použít software gadgetu. Chcete-li to provést, přejděte k nastavení Wi-Fi Protection, které se nachází v záložce "Network".
Důležité: pro úspěšné připojení k tiskárně musí router pracovat minimálně dvě minuty v nepřerušeném režimu. To je přesně to, co je nutné pro spuštění všech služeb na pozadí.
Výhodou tohoto typu tisku je spolehlivost - stojí za to navázat spojení jednou a v budoucnu bude fungovat bez poruch. Zřejmou nevýhodou je jeho složitost: ne každý může okamžitě zjistit směrovač zařízení, zejména v situaci, kdy informace musí být vytištěny rychle.
Tisk pomocí cloudových služeb
Mělo by okamžitě učinit rezervaci, že tento typ digitálního tisku je k dispozici pouze pro moderní tiskárny vybavené Cloud Print připraven.Tato volba je dostupná všem uživatelům W10 - je v ní integrována a nevyžaduje žádné další akce, ale pouze v případě, že jsou informace předávány do tiskárny prostřednictvím služeb Microsoft cloud.
Pokud jste vlastníkem telefonu (tabletu) v operačním systému Android, budete potřebovat k připojení ke cloudovým službám internetové připojení a registrovaný účet na webu služby cloud. V budoucnu můžete použít aplikaci k odeslání dokumentu nebo fotografie k tisku.
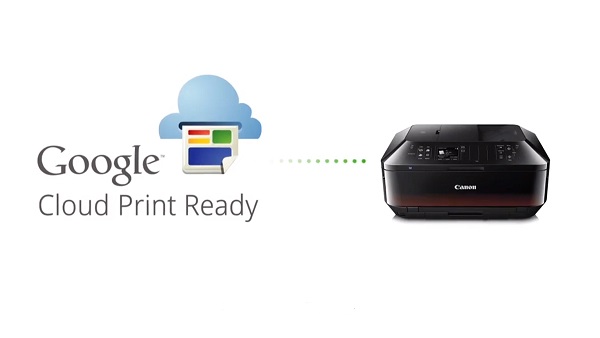
Představte si situaci, kdy je naléhavě nutné vytisknout fotografii nebo dokument, ale nemáte počítač. Kromě toho je příjemce na druhém konci města, ale zároveň tiskárna podporuje příslušnou možnost. V tomto případě můžete z tisku (a tabletu) poslat do tisku jakékoli informace pomocí příslušných aplikací, které budou popsány níže.
Je třeba poznamenat, že pro připojení k tiskárně přes cloud z iPhone je ve všech případech nutné použít speciální aplikace.
Aktuální aplikace pro práci s digitálním tiskem
K dnešnímu dni existuje mnoho aplikací, které značně usnadňují život všem, kteří aktivně využívají služeb digitálního a cloudového tisku, aniž by se uchýlili ke službám PC. Některé z těchto žádostí jsou placené, jiné jsou zdarma, ale s reklamou. Kromě toho není tato funkce vždy omezena. Významní softwaroví giganti často vytvářejí plnohodnotné aplikace pro své operační systémy zdarma.
Na Androidu
Pro Android OS existuje mnoho podobných aplikací, stojí za to psát frázi „digitální tisk“ ve vyhledávači trhu, v důsledku hledání poskytne nekonečný seznam, ve kterém se snadno ztratí. Zvažte nejpohodlnější a nejznámější aplikace, které mají vysoké hodnocení a dobrou pověst mezi uživateli.
Ihned si všimneme, že nejúspěšnější aplikace jsou napříč platformami a dnes jsou prezentovány v digitálních obchodech dvou nejoblíbenějších operačních systémů.
- Skenování Brother iPrint. Jednoduchá a pohodlná aplikace, která existuje pro oba operační systémy. K dispozici je funkce skeneru s možností uložení výsledků do telefonu. Velikost tiskové jednotky nesmí překročit 10 stran nebo 50 stran. Jsou zde informace, že tato aplikace nemusí vždy správně zobrazovat webové stránky, ale tento problém je běžnější v prostředí W. Jinak má aplikace Brother iPrint Scan vynikající možnosti se svými schopnostmi.
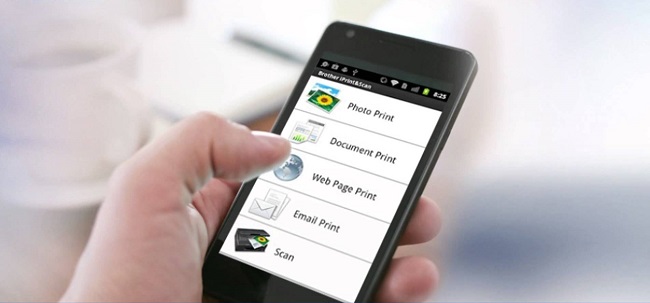
- Canon Easy - PhotoPrint. Mnoho lidí zná společnost "Canon". Není divu, že velká značka vydala svou aplikaci pro Android a IOS. Tento program byl vytvořen s důrazem na tisk fotografií, jak napovídá jeho název, takže byste od něj neměli očekávat multifunkčnost.

- Dell Mobile Print. Tato aplikace je uvedena pouze pro Android. Výhodou programu je, že může tisknout soubory připojením k lokální síti, což se ne každá aplikace může pochlubit. Uživatelé, kteří se často uchylují k tomuto typu funkcí, ocení tuto aplikaci.

- Epson Connect. Výrobce Epson nabízí celou řadu digitálních aplikací, které představují celý seznam digitálního tisku, včetně všech jeho možností, od skenování a ukládání informací v telefonu, přes odesílání souborů e-mailem atd.

A co iOS
Operační systém Apple byl vždy známý svou stabilitou, hladkým chodem všech komponent, včetně práce s mnoha zařízeními třetích stran. Vše, co může být připojeno k iPhone nebo iPadu pomocí kabelu, s ním bude pracovat bez rušení.Nyní je možné tento slogan přeformulovat následovně: vše, co je v digitálním obchodě v sekci „digitální tisk“ uvedeno, zaručuje, že váš gadget má téměř jakékoli zařízení pro výstup informací.
- Apple airPrint. Snad nejznámější aplikace pro práci s tiskem. Instalací tohoto programu můžete tisknout nejen textové informace z iPhonu, ale také fotografii, což lze provést několika vhodnými způsoby. Samozřejmou nevýhodou je nutnost nákupu speciálního vybavení, které se v naší realitě nezdá být nejproduktivnějším řešením. Uživatelé však nemají žádné stížnosti na práci samotné aplikace.
- Handy Print. Téměř zcela zdvojuje výše uvedenou aplikaci. Je zde možnost testovacího režimu pro první dva týdny, pro další použití bude muset platit. Zřejmou nevýhodou je, že pro správnou činnost budete stále potřebovat PC, na kterém je tato aplikace instalována.
- Tiskárna Pro. Tento program vypadá mnohem jednodušší než předchozí dva. To vám umožní tisknout soubory přímo z vašeho vlastního průzkumníka, stačí zadat "otevřít" a zadat potřebný program, například známý Dropbox. Uživatelsky příjemné rozhraní a intuitivní menu jsou to, co dělá tiskárnu Pro tak atraktivní.
- Epson iPrint. Tento program je vyvíjen výrobci tiskových zařízení. Po instalaci aplikace sama nalezne všechna zařízení, ke kterým se může připojit, a nabídne synchronizaci s nimi prostřednictvím bezdrátového protokolu. Díky množství nastavení a funkcí je práce s tímto programem přístupná a produktivní. Pokud hledáte funkčnost a vyrobitelnost, pak je to to, co potřebujete.
- HP ePrint Enterprise. Další patentovaná aplikace od výrobců příslušných zařízení. Synchronizace ze zařízení probíhá přes internet. Je možné pracovat s cloudovými službami, stejně jako nastavit tiskovou frontu prostřednictvím e-mailu. Perfektně škálovatelné menu na smartphonu činí aplikaci mimořádně pohodlnou pro každodenní použití. Stojí za to to jednou vyzkoušet, protože budete mít jasný pocit, že jste ji používali již delší dobu - menu je jednoduché, srozumitelné a ergonomické.
Náš čas vyžaduje rychlá, někdy krátkodobá rozhodnutí, každá minuta je drahá, takže je velmi důležité nejen mít smartphone a schopnost vzdáleně tisknout informace z něj (fotografie nebo dokument). Je důležité, aby aplikace byla v případě potřeby synchronizována s cloudovými službami nebo posílána informace přímo do tiskárny, aniž by zbytečně ztrácela čas uživateli. O tom, jak a jak to provést, jsme diskutovali v tomto článku.

/rating_on.png)
/rating_off.png)











