Proč při připojení PC přes HDMI není na televizoru žádný zvuk
Existují různé typy připojení k počítači nebo laptop na tv, nejprogresivnější a nejjednodušší je připojit kabel HDMI k produktům. Někteří uživatelé si stěžují, že s takovým spojením domácích spotřebičů se zvuk na televizoru často neopakuje, přestože kabel byl připojen podle pokynů a podle všech pravidel. Proč na televizoru není zvuk navzdory spolehlivosti HDMI?
Obsah
Nastavení zvukového výstupu
Obraz televizoru je krásný, ale zvuk není slyšitelný při připojení - lze jej slyšet pouze z reproduktorů počítače, reproduktory televizoru jsou tiché. Mnoho lidí zanechává všechno tak, jak je, ale je lepší, aby spojení bylo logické - upravte zvuk a vychutnejte si pohodlí.

Pomocí dálkového ovladače zkontrolujeme, zda zvuk z notebooku skutečně nevychází: stiskněte tlačítko pro zvýšení hlasitosti televizoru, ale nic se nestane. Potřeba Zkontrolujte kontakty v konektorech - pokud je vše v pořádku, opakuje se nastavení zvuku na každém výrobku.
Jak konfigurovat? Na hlavním panelu libovolného počítače se nachází ikona zvuku, musíte přesunout kurzor a kliknout pravým tlačítkem myši, zobrazí se sekce, kde vybereme možnost přehrávání zařízení -> otevřete ji. Objeví se registr se seznamem všech zařízení, která přenášejí zvuk z počítače, najděte v něm název připojené televize -> otevřete nabídku a klepněte na tlačítko „Vlastnosti“ -> zaškrtněte políčko vedle nadpisu použít výchozí. V mnoha případech, pokud není zvuk při použití připojení HDMI přenášen do televizoru, budou reproduktory televizoru po provedených manipulacích důsledně reprodukovat přenášený rozsah zvuku.
Laptop nevidí televizi
Existují možnosti, když se při připojení počítače nezobrazí TV v seznamu připojených zařízení pro přenos zvuku. Ukazuje se, že notebook nevidí jeho reproduktory, a proto není na televizoru žádný zvuk. Požadováno restartujte produktbez odpojení kabelu. Po skončení procesu by se jeho dynamika měla objevit v seznamu, pouze mohou být neaktivní. Jak činit váš televizor aktivní, již jsme popsali výše - opakujte nastavení, reproduktory televizoru budou znít kvalitativně.
Když je notebook obtížný vyberte prioritní připojeníTaké zvuk přes HDMI často nefunguje. Pokuste se odpojit všechna zařízení kromě TV - situace by se měla vrátit do normálu.

Vyberte zdroj přehrávání
Operační systém (OS) systému Windows při připojení jakéhokoli externího zařízení k notebooku automaticky určuje, že zvuk přichází přes tento připojený zdroj. V některých případech OS tyto akce neprovádí, takže můžete přiřadit zařízení pro přehrávání TVkterým mu musíte poslat zvukový rozsah.
Pozor! Než budete pokračovat v nastavování, znovu zkontrolujte, zda je zapnuta funkce Mute na televizoru.
Jak naladit notebook na požadovaný zdroj? Poskytujeme podrobné pokyny:
- klepněte na ikonu reproduktoru na hlavním panelu a vyberte část zobrazenou na fotografii;
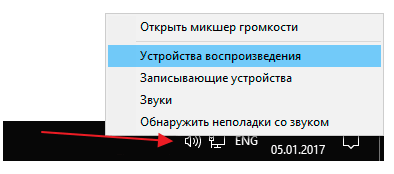
- v otevřeném okně pro nastavení se seznamem všech připojených zařízení vyberte uvedenou TV, přejděte na kurzor a klepněte pravým tlačítkem myši a vyberte výchozí možnost použití;
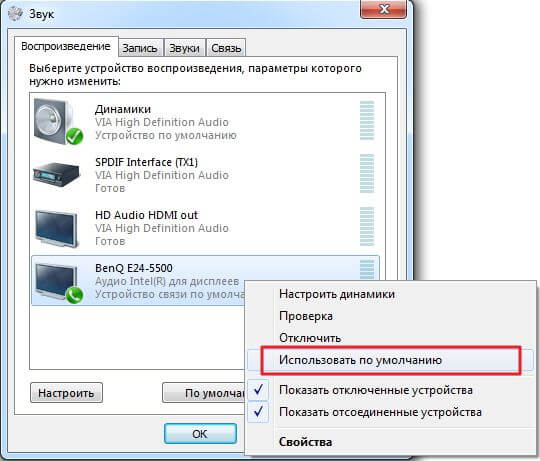
- uložit akce -> použít -> ok.
Pokud váš televizor není v registru, umístěte kurzor na volné místo, jednou klepněte pravým tlačítkem myši a zaškrtněte políčko vedle položky „Zobrazit zakázaná zařízení“. V seznamu, který se objeví, hledáme naši televizi, na kterou budeme vydávat zvuk.
Problémy s hardwarem
Tento problém je na druhém místě z hlediska prevalence a projevuje se v takových chvílích.
- Porucha drátu z různých důvodů, včetně mechanických vlastností. Uvnitř může být částečný impuls nebo jiné vady, takže nepřenáší zvukový signál.
- Byl použit adaptér, který nepřenáší stabilní zvukový signál v důsledku špatné kvality výroby - levné analogy někdy nemají kontakty potřebné pro přenos zvuku.
Kabel, vyrobený v Číně, neinspiruje velkou důvěru, ačkoli všechny produkty od Middle království, vyrobený u oficiální úrovně, mít normální kvalitu, ale řemeslné padělky nejsou vyloučené. Někdy může být i nový kabel výrobní vadanebo část konektoru oxidovaná v důsledku nesprávného skladování. To může být důvodem, proč při připojení HDMI není na televizoru žádný zvuk. Chcete-li upravit celý systém, musíte se vrátit do obchodu a změnit nekvalitní produkt na dobrý produkt.
Aktualizujte ovladače
Zastaralé "palivové dřevo" může být dalším důvodem nedostatku zvuku přes HDMI na televizoru. Zjistíte, zda jste nainstalovali nebo aktualizovali ovladače na notebooku prostřednictvím speciálního systému nainstalovaného v libovolném počítači:
- klikněte na "clave" současně Windows + R v řádku "Otevřít" napište devmgmt.msc -> OK;
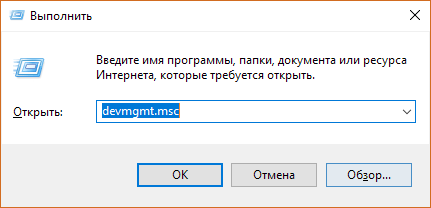
- otevře se dispečer, v horní části se nachází „Zobrazit“ -> zaškrtněte „Zobrazit skrytá zařízení“;
- otevřete položku „Zvuk, hry a video zařízení“, když je zvuková karta počítače v tomto seznamu, to znamená, že ovladače pro HDMI nejsou zahrnuty -> my, jak je uvedeno na obrázku, abychom je aktivovali.
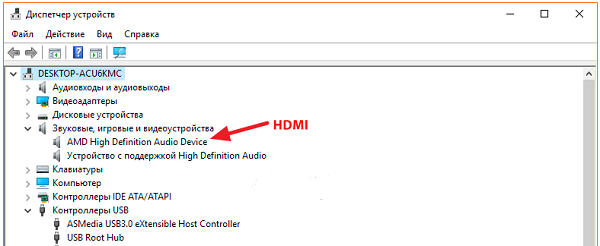
Pokud je v registru jedna zvuková karta, pak načteme ovladače pro grafickou kartu, přičemž vezmeme v úvahu potřebnou možnost pro přenos zvuku do připojeného televizoru. Jdeme na oficiální stránky společnosti Intel Corporation nebo NVIDIA, stáhneme si nejnovější verzi ovladačů pro grafickou kartu, pak je nainstalujeme do notebooku a aktivujeme. režim ručního nastavení a mezi všemi uvedenými verzemi si poznamenejte HD audio ovladač.
Je to důležité! Ovladač HDMI má tento název pouze na grafické kartě NVIDIA, ostatní výrobci budou mít jiný název.

Po instalaci restartujeme notebook, aby se změny projevily, a vytvořte nové připojení počítače k televizoru.
Konfigurace řadiče NVIDIA
Výstup zvuku z počítače do televizorukdyž je na notebooku grafická karta NVIDIA? Taková složitá zařízení mají vestavěný ovladač zvukuJeho tvorba je upravena pouze prostřednictvím vlastního menu aktivovaného přehrávače, který uživatelé používají pro sledování filmů. Problém s připojením zvuku by měl zmizet, když vstoupíte do systému prostřednictvím speciální nabídky a zaškrtnete políčko vedle položky NVIDIA High Definition Audio, což znamená, že tato nastavení zvuku jsou ve výchozím nastavení použita.
Je třeba poznamenat, že HDMI kabel je dnes nejběžnější a progresivní způsob spínání zařízení. Kromě notebooku a počítače jej můžete použít k připojení dalších zařízení. Další informace o připojení k televizoru. DVD přehrávač, IPad a další tablety.

/rating_on.png)
/rating_off.png)












